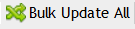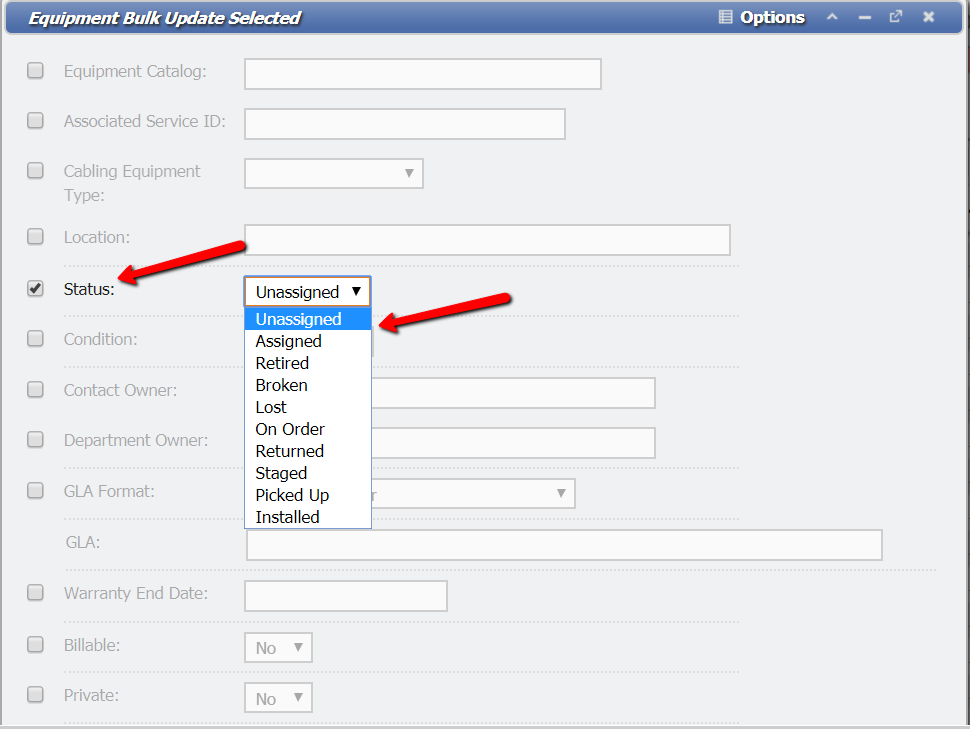Overview
Work Orders are a special type of one-time Order, that does not create or manage Services. Work Orders follow the same process workflow as Service Orders.
Creating a Work Order
When a User clicks the button on the Work Order grid, they open the Add New Work Order form.
Required Fields
SD Type - This required input is automatically set and filled to Work Order when a User creates a new Work Order.
Source - This field will denote the original source of the Request or Service Order. System defaults are Web and Email. Additional List Values can be added by an Administrator to the Type 'SD_SOURCE'. For example, Phone, Tech, Quick Tick, Fax, Text, etc.
Status - The status of the Work Order determines the following actions.
Pending - The Pending Status is the initial status of any newly created Status.
Complete - When all Workflow is marked complete, the Work Order can be marked Complete. Sets form inputs and most of the tabs to read-only. Order is awaiting Finalization.
Finalized - Sets remaining tabs; Workflow, GLA, Charges, and Labor as read-only.
Hold - Work Order is waiting for further action.
Void - Work Order has been determined to be invalid or no longer needed.
Service Rep - Assignment of the Service Representative who created or was assigned the Work Order.
Optional Fields
- Associated Problem/Project - Work Orders can be associated to Problems or Projects.
- Service Catalog - Work Orders are restricted to only using Service Catalogs with a Service Type of Task. Once saved, this can not be changed.
- Location - The User can define a Location for the Work Order to occur at.
- SLA - The User can define a Service Level Agreement for the Order to follow.
SLA (if empty) should be set from the SDC when the SDC is set. It would pull from the SLA Time Specifications grid on the SDC form. Use Default SLA if more than one SLA record is specified.
SLA (if empty) should be set from the Contact OR Department Hierarchy if it has a "Default SLA" set on it.
Due Date - Can be set when both the SLA and SDC fields are present as we need to match on both records to get the correct time specification.
Urgency - Based on the SLA time specification.
- SDC - The User can define a Service Desk Classification to auto-populate Charges, Equipment, and Workflow details. Once saved, this can not be changed.
- Details - The User can input all the details for the Work Order here.
Editing a Work Order
In the image of the Work Order form above, consider the tabs displayed immediately below the input fields in the data entry form. By accessing these tabs, Users can initiate the process of fulfilling the Work Order by adding specific Workflow actions, applying Billing procedures, and a number of other critical functions. The tabs associated with Work Orders are Equipment, Workflow, Contacts, GLA, Charges, Labor, Activity/Remarks, Email Thread, Attachments, and User Defined Fields .
How to Remove Equipment Using a Work Order
When there is a need to remove Equipment from the On Hand amount in the Warehouse, Bulk Update can be used to accomplish this task. In order to remove Equipment from the On Hand amount, an "Unavailable" Status must be chosen. The Status dropdown for Bulk Update that contains the Unavailable Statuses is found hereafter either the
- Retired
- Broken
- Lost
- On Order
- Returned
- Staged
- Picked Up
- Installed
This is useful if there is ever a massive recall of a specific piece of Equipment or if a job or an installation requires a large amount of Equipment (i.e. setting up a new facility). We urge extreme caution when using Bulk Update to remove Equipment from Inventory. Bulk Updates cannot be undone, so errors (updating too much or wrong type of Equipment) will have adverse effects on Inventory tracking.
To verify if you were successfully able to remove Equipment from Inventory Counts, please see the Reporting on Inventory Wiki page.
For further information about the overall process of Bulk Update and its functionality, see the Bulk Update Wiki page.
Completing a Work Order
The extent to which a Work Order's tabs and data input fields are utilized is ultimately up to the Work Order's Service Rep to determine. At any point in the Order process, a Service Rep or fellow User can change the Order's Status from Pending – the default Status – to Complete, Hold, or Void. When the Work Order is saved, even if an Order is deemed Complete, it will remain on the Work Order grid for further reference or potential re-visitation.
If a Work Order is deemed Complete, or anything other than Pending for that matter, all parties, including the Requestor, Service Rep, or anyone listed under the Workflow, or Contact/Owners tabs, will be notified of the status change automatically. The Work Order's completion will be reflected in relevant parties' My Service Desk and Dashboard portals.
When a Work Order is completed, all Workflow must be complete. After completion, more Workflow, Charges and Labor can be added if necessary, but these must be completed before changing the Order status to Finalized.
Finalizing a Work Order
When a Work Order is finalized, the Finalized status locks all fields and grids on the form and prepares the Work Order to be Billed.
Once an Order is finalized it is ready to be Billed. The next time a Bill is generated any finalized Orders will be included in that bill; indeed, the Order's Status is automatically updated to Billed. This represents the final Status for most Orders.
Note: Once a Service Desk Item's Status is set to "Complete" or "Finalized", PCR cannot and will not roll back this action. PCR can roll back the database as an extreme measure, but this should be thought of as a last resort. Think of this process like baking a cake. Once all of the ingredients are mixed in, and you bake the cake, when you pull the cake out of the oven, you can't go back and remove the eggs from the cake.