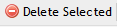.Charges Tabs v2018.1
Charges Tabs
This is a listing of all the tabs a User might encounter in the 'Charges' Catalog. To access the Charges Catalog, navigate to Main > Catalog > Charges.
Service Catalog Permissions
The 'Service Catalog Permissions' tab is on the Charges Catalog. The functionality of this tab allows an Admin to limit what Services can be assigned to a Charge.
Add
Using the 'Add' functionality a User can associate a Service with a Charge. This association will allow the Service to be assigned to the Charge and any Children records.
- Click the 'Add' button.
- This will open the 'Add New Services Permissions' form.
- Select the Service(s) that are desired to associate with the Charge.
- Click the 'Save and Close' button.
The Service(s) will now be associated with the Charge and be the only Service that can be assigned to the Charge elsewhere in PCR-360.
Delete Selected
This will remove a Service from the Charge record.
- Select the Service Permission to remove from the Grid.
- Click the 'Delete Selected' button.
- The Permission on the current Charge record will have been removed.
Note: Removing the Permission on a Parent record will remove it on all Children records as well. If a Permission is desired on a Child record, it will have to be added manually to the desired record after removing it from the Parent.
Inherited Permissions
This functionality looks up the Tree and shows any Service Permissions that are associated with a given Charge through Inheritance from the Parent record.
- Click the 'Inherited Permissions' button.
- This will open the 'View Inherited Permissions' dialog.
- Click the OK button when finished viewing.This button removes any Service Permissions from a given Charge. This will NOT remove any Inherited Permissions from the Parent record. To use, simply click the 'Permit None' button. Any Service Permissions that were associated with the Charge will have that Permission deleted. The Grid will display:
Permit None
Note: If 'Permit None' is set on a Parent record, the Children records will be similarly limited.
To remove the 'Permit None' Status, follow these steps:
- Select the line in the Grid that says:
- Click the 'Delete Selected' button.
- The Permit None restriction will have been removed and it will be possible to associate Service Permissions to the Charge again.
Charges Tabs#Table of Contents
Equipment Permissions
The 'Equipment Permissions' tab is on the Charges Catalog. The functionality of this tab allows an Admin to limit what Equipment can be assigned to a given Charge.
Add
Using the 'Add' functionality a User can associate an Equipment Permissions with a given Charge. This association will allow the Equipment to be assigned to the Charge and any Children records.
- Click the 'Add' button.
- This will open the 'Add New Equipment Permission' form.
- Select the Equipment that is desired to associate with the given Charge.
- Click the 'Save and Close' button.
The Equipment will now be associated with the given Charge and be the only Equipment that can be assigned to the given Charge elsewhere in PCR-360.
Delete Selected
This will remove an Equipment from the Charge record.
- Select the Equipment Permissions to remove from the Grid.
- Click the 'Delete Selected' button.
- The Permission on the current Charge record will have been removed.
Note: Removing the Permission on a Parent record will remove it on all Children records as well. If a Permission is desired on a Child record, it will have to be added manually to the desired record after removing it from the Parent.
Inherited Permissions
This functionality looks up the Tree and shows any Equipment Permissions that are associated with a given Charge through Inheritance from the Parent record.
- Click the 'Inherited Permissions' button.
- This will open the 'View Inherited Permissions' dialog.
- Click the 'OK button when finished viewing.
Permit None
This button removes any Equipment Permissions from a given Charge. This will NOT remove any Inherited Permissions from the Parent record. To use, simply click the 'Permit None' button. Any Equipment Permissions that were associated with the Charge will have that Permission deleted. The Grid will display:
Note: If 'Permit None' is set on a Parent record, the Children records will be similarly limited.
To remove the 'Permit None' Status, follow these steps:
- Select the line in the Grid that says:
- Click the 'Delete Selected' button.
- The Permit None restriction will have been removed and it will be possible to associate Equipment Permissions with the Charge/Service again.
Charges Tabs#Table of Contents
SLA Permissions
The 'SLA Permission' tab is specific to the Charges Catalog. The functionality of this tab allows an Admin to limit what SLA Permissions can be assigned to a Charge.
Add
Using the 'Add' functionality a User can associate an SLA Permission with a Charge. This association will allow the SLA Permission to be assigned to the Charge and any Children records.
- Click the 'Add' button.
- This will open the 'Add New SLA Permission' form.
- Select the SLA Permission that are desired to associate with the Charge.
- Click the 'Save and Close' button.
The SLA Permission will now be associated with the Charge and be the only SLA that can be assigned to the Charge elsewhere in PCR-360.
Delete Selected
This will remove an SLA from the Charge record.
- Select the SLA Permission to remove from the Grid.
- Click the 'Delete Selected' button.
- The Permission on the current Charge record will have been removed.
Note: Removing the Permission on a Parent record will remove it on all Children records as well. If a Permission is desired on a Child record, it will have to be added manually to the desired record after removing it from the Parent.
Inherited Permissions
This functionality looks up the Tree and shows any SLA Permissions that are associated with a Charge through Inheritance from the Parent record.
- Click the 'Inherited Permissions' button.
- This will open the 'View Inherited Permissions' dialog.
- Click the 'OK button when finished viewing.
Permit None
This button removes any SLA Permissions from a Charge. This will NOT remove any Inherited Permissions from the Parent record. To use, simply click the 'Permit None' button. Any SLA Permissions that were associated with the Charge will have that Permission deleted. The Grid will display:
Note: If 'Permit None' is set on a Parent record, the Children records will be similarly limited.
To remove the 'Permit None' Status follow these steps:
- Select the line in the Grid that says:
- Click the 'Delete Selected' button.
- The Permit None restriction will have been removed and it will be possible to associate SLA Permissions with the Charge again.
Charges Tabs#Table of Contents
Feature Permissions
The 'Feature Permissions' tab is specific to the Charges Catalog. The functionality of this tab allows an Admin to limit what Features can be assigned to a Charge.
Add
Using the 'Add' functionality a User can associate a Feature Permission with a Charge. This association will allow the Feature to be assigned to the Charge and any Children records.
- Click the 'Add' button.
- This will open the 'Add New Existing Features' form.
- Select the Feature(s) that are desired to associate with the Charge.
- Click the 'Save and Close' button.
The Features(s) will now be associated with the Charge and be the only Feature(s) that can be assigned to the Charge elsewhere in PCR-360.
Delete Selected
This will remove a single Feature from the Charge record.
- Select the Feature Permission to remove from the Grid.
- Click the 'Delete Selected' button.
- The Permission on the current Charge record will have been removed.
Note: Removing the Permission on a Parent record will remove it on all Children records as well. If a Permission is desired on a Child record, it will have to be added manually to the desired record after removing it from the Parent.
Inherited Permissions
This functionality looks up the Tree and shows any Feature Permissions that are associated with a Charge through Inheritance from the Parent record.
- Click the 'Inherited Permissions' button.
- This will open the 'View Inherited Permissions' dialog.
- Click the 'OK button when finished viewing.
Permit None
This button removes any associated Feature(s) from a Charge. This will NOT remove any Inherited Permissions from the Parent record. To use, simply click the 'Permit None' button. Any Feature(s) that were associated with the Charge will have that Permission deleted. The Grid will display:
Note: If 'Permit None' is set on a Parent record, the Children records will be similarly limited.
To remove the 'Permit None' Status follow these steps:
- Select the line in the Grid that says:
- Click the 'Delete Selected' button.
- The Permit None restriction will have been removed and it will be possible to associate Feature(s) with the Charge again.
Charges Tabs#Table of Contents
SD Permissions
The 'SD Permissions' tab is specific to the Charges Catalog. The functionality of this tab allows an Admin to limit what Charges can be assigned to a given Service Desk Type.
Add
Using the 'Add' functionality a User can associate a Service Desk Type with a Charge. This association will allow the Service Desk Type to be assigned to the Charge and any Children records.
- Click the 'Add' button.
- This will open the 'Add New Service Desk Permissions' form.
- Select the Service Desk Type(s) that are desired to associate with the Charge.
- Click the 'Save and Close' button.
The Service Desk Type(s) will now be associated with the Charge and be the only Service Desk Type(s) that can be assigned to the Charge elsewhere in PCR-360.
Delete Selected
This will remove a single Service Desk Type from the Charge record.
- Select the Service Desk Type Permission to remove from the Grid.
- Click the 'Delete Selected' button.
- The Permission on the current Charge record will have been removed.
Note: Removing the Permission on a Parent record will remove it on all Children records as well. If a Permission is desired on a Child record, it will have to be added manually to the desired record after removing it from the Parent.
Inherited Permissions
This functionality looks up the Tree and shows any Service Desk Type Permissions that are associated with a given Charge through Inheritance from the Parent record.
- Click the 'Inherited Permissions' button.
- This will open the 'View Inherited Permissions' dialog.
- Click the 'OK button when finished viewing.
Permit None
This button removes any associated Service Desk Type from a given Charge. This will NOT remove any Inherited Permissions from the Parent record. To use, simply click the 'Permit None' button. Any Service Desk Type that was associated with the Charge will have that Permission deleted. The Grid will display:
Note: If 'Permit None' is set on a Parent record, the Children records will be similarly limited.
To remove the 'Permit None' Status follow these steps:
- Select the line in the Grid that says:
- Click the 'Delete Selected' button.
- The Permit None restriction will have been removed and it will be possible to associate Service Desk Type(s) with the Charge again.
Charges Tabs#Table of Contents
Billing Group Overrides
The 'Billing Group Overrides' tab is specific to the Charges Catalog allows a User to overrides the Revenue GLA, Revenue Object Code, and Expense Object Code based on the Billing Group. The default Revenue GLA, Revenue Object Code, and Expense Object Code on the Charge are what will be overridden when Billing for the Charge. A User can set multiple Overrides to account for different Billing Groups.
- Click the Add button.
- This will open the 'Add New Billing Group Overrides' form.
- Choose the Billing Group, GLA, Revenue Object Code, and Expense Object Code.
- Click the 'Save New' button.
The Billing Group Override will now show in the Grid on this tab. If multiple Billing Group Overrides are desired, simply repeat steps 1-4 until the desired Billing Group Overrides are in place.
Charges Tabs#Table of Contents
Billing Group Pricing
The 'Billing Group Pricing' tab allows the User to provides a list of amounts that will force-override the given amount of the Charge if the Billing Group matches. The User can specify the Billing Group to associate, and the Charge that will be used to override the Default Amount on the Charge. Billing Group Pricing must be turned on with the Configuration Option GLA_PRICING_MODEL . If this Configuration Option is not set to "Billing Group" then this tab will NOT appear on the Charge Catalog.
To add a 'Billing Group Pricing' follow these steps:
- Click the 'Add' button.
- This will open the 'Add Billing Group Pricing' form
- Choose a 'Billing Group' from the drop-down. This will be populated from the Billing Groups in the Admin section.
- Enter the 'Amount'.
- Click the 'Save New' button.
The 'Billing Group Pricing' will be added to the Grid. When Charges are generated, the saved Billing Group Pricing will always override the Amount of the Charge otherwise specified.
Managing Billing Group Pricing
When a Billing Group Pricing record is added/changed, the User is prompted to select when that change should apply. Selecting "Effective Today" will apply the change immediately, while selecting "Date to Last Billed" will begin as of the date of the last Bill Run. An example of the prompt is displayed below.
Charges Tabs#Table of Contents
GLA Component Pricing
The 'GLA Component Pricing' tab allows the User to provide a list of amounts that will force-override the given amount of the Charge if the GLA Component(s) matches. It is important to note that if a GLA split is being set for a given Charge, and the GLA Component Pricing is specified for any of the GLAs that is being split, then the GLA Component Pricing will be automatically ignored. GLA Component Pricing must be turned on with the Configuration Option GLA_PRICING_MODEL . If this Configuration Option is not set to "GLA Component" then this tab will NOT appear on the Charge Catalog.
To add a 'GLA Component Pricing' for a Charge follow these steps:
- Click the 'Add' button.
- This will open the 'Add New GLA Component Pricing' form
- Choose a 'GLA Format' from the drop-down. This will be populated from the GLA Formats specified in the GLA Formats in the Admin section.
- Enter the 'Amount'. This is the value that will override any other specified value.
- Each of the individual Components in the GLA load dynamically onto the form based on the GLA Format specified. If there is only one GLA Component then there will be one selector.
- Select the GLA Component(s) that need to be overridden.
- Leaving a GLA Component blank will cause the GLA Component Pricing to treat the blank Component as a wildcard.
- Click the 'Save New' button.
The 'GLA Component Pricing' will be added to the Grid. This saved record(s) will override the Amount of the Charge when Charges are generated, with the value specified, if any GLA Component matches the GLA Component of the Charge to be Billed.
Managing GLAs
When a GLA Record is added/changed, the User is prompted to select when that change should apply. Selecting "Effective Today" will apply the change immediately, while selecting "Date to Last Billed" will begin as of the date of the last Bill Run. An example of the prompt is displayed below.
Charges Tabs#Table of Contents
User Defined Fields
The 'User Defined Fields' tab will only be visible if there are User Defined Fields that are set in the User Defined Fields . Any User Defined Fields that are set will appear on this tab.
Help Desk Portal - Email: help@pcr.com - Phone: 616.259.9242