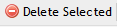.Locations Tabs v2021.2
This is a listing of all the tabs a User might encounter in the 'Location' Catalog. To access the Locations Catalog navigate to Main > Catalog > Locations.
Remarks
The 'Remarks' tab allows the User to associate notes relevant to the Location and can serve as a method of noting any important information relating to the Location such as important events that occurred and their timing.
Note: Remember that depending on the System Configuration Remarks may not be editable once added.
- To add a Remark, click the button.
- Fill in the 'Remark' field with any information desired.
- Click the button.
Once a Remark has been created, a User can double click to view the full contents or click the button. If new information is desired to be saved, it is recommended that the User should create a new Remark with the 'Add' functionality rather then edit an old Remark to preserve a record of the old Remarks.
If a Remark is no longer pertinent and the User wishes to remove it, simply select the Remark and click the button. The Remark is permanently removed from PCR-360.
Contacts
The 'Contacts' tab provides the User the ability to manually associate Contacts with a Location. These Contacts represent people who may be associated with the Location. These Contacts are separate entries in the Workers/Contacts section of the application that can be associated with this Location for tracking purposes.
The User can manually manage these associations by using the 'Add', 'Add Existing', 'Edit Selected', and 'Delete Selected' functionality.
Adding New Contacts
After clicking on the button, the User is presented with a data-entry form used to build a basic Contact: First and Last Name, Email, and Phone Number. Adding a new contact here creates a new record in the Workers/Contacts section of the application.
Adding Existing Contacts
After clicking the button, a list of existing contacts is presented. Contacts can be associated with multiple Locations. This list displays all Active Contacts in the system. Searching through this list and selecting multiple entries allows the User to add all the required Contacts. Check each of the Contacts that need to be associated with the Location and click the button.
Edit Selected
Sometimes it can be necessary to alter the existing information on a Location. In order to do this, PCR-360 has the button. Clicking this opens the record in a 'Manage Contact' form that the User can modify and save.
Deleting an Association
Selecting the button from this Grid does not delete the contact entry it merely removes the association.
Servicing Equipment
This grid has all the Servicing Equipment (routers, switches, jacks, etc.) associated with a Location.
- To 'Add' Servicing Equipment, click the button.
- This opens the 'Add New Location' form.
- 'Servicing Equipment' is a required field. Select the 'Servicing Equipment' from the picker.
- If a 'Service Catalog' is desired, select it from the 'Service Catalog' picker.
- Click the button.
The 'Servicing Equipment' is added to the Grid. Continue adding until all the Servicing Equipment has been Added.
Users can modify the Servicing Equipment with the button and button as necessary.
Permitted Workers
The 'Permitted Workers' tab is specific to the Locations Catalog. The functionality of this tab allows an Admin to limit the Workers that can be assigned to a Location.
Add Existing
Using the 'Add Existing' functionality, a User can associate a Worker with a Location. This association allows the Worker to be assigned to the Location and any Children records.
- Click the button.
- This opens the 'Add New Existing Contacts' form.
- Select the Worker(s) to associate with the Location.
- Click the button.
The Worker(s) associated with the Location are the only Workers that can be assigned to the Location elsewhere in PCR-360.
Delete Selected
This removes an individual Worker association from the Location record.
- Select the Worker association to remove from the Grid.
- Click the button.
- The association on the current Location record is removed.
Note: Removing the association on a Parent record removes it on all Children records as well. If an association is desired on a Child record, it needs to be added manually to the desired record after removing it from the Parent.
Inherited Permissions
This functionality looks up the Tree and shows any Workers who are associated with a Location through Inheritance.
- Click the button.
- This opens the 'View Inherited Permissions' dialog.
- Click the button when finished viewing.
Permit None
This button removes any associated Workers from a Location. This does NOT remove any Inherited Permissions from the Parent record. To use, simply click the button. Any Workers that were associated with the Location have that association deleted. The Grid displays: "No Contacts entries may be used with this Locations entry."
To remove the 'Permit None' Status follow these steps:
- Select the line in the Grid that says:
- Click the button.
- The 'Permit None' restriction is removed, and it is possible to associate Workers with the Location again.
Building Address
The 'Building Address' tab is only available if the Location's 'Type' is a Building.
The 'Building ID' and 'Community Name' fields may be used for internal identification of a Building on an organization's campus. The Community Name is one of the columns in the NENA2 911 format. We provide this field on the building to allow you to control that column in your 911 feed. If you do not specify anything in the Community Name field, the 911 puts the City name in that column of the feed.
The E911 fields are provided if the configuration option USE_E911ENENA2_FIELDS is turned on. These are the fields used for the E911 file export.
The Street Address fields are used for normal postal code Addresses.
For use of Multiple Addresses to represent a single Location, please see our wiki article.
Service Host Permissions
The 'Service Host Permissions' tab is on the Locations Catalog. The functionality of this tab allows an Admin to limit the Service Hosts that can be assigned to a given Location.
Add
Using the 'Add' functionality a User can associate a Service Host Permission with a given Location. This association allows the Service Host to be assigned to the given Location and any Children records.
- Click the button.
- This opens the 'Add New Service Host Permissions' form.
- Select the Service Host(s) that are desired to associate with the given Location.
- Click the button.
The Service Host(s) is associated with the given Location and is the only Service Host(s) that can be assigned to the given Location elsewhere in PCR-360.
Delete Selected
This removes a Service Host from the given Location record.
- Select the Service Host Permission to remove from the Grid.
- Click the button.
- The Permission on the current given Location record is removed.
Note: Removing the Permission on a Parent record removes it on all Children records as well. If a Permission is desired on a Child record, it needs to be added manually to the desired record after removing it from the Parent.
Inherited Permissions
This functionality looks up the Tree and shows any Service Host Permissions that are associated with a given Location through Inheritance.
- Click the button.
- This opens the 'View Inherited Permissions' dialog.
- Click the button when finished viewing.
Permit None
This button removes any associated Service Host Permissions from a given Location. This does NOT remove any Inherited Permissions from the Parent record. To use, simply click the button. Any Service Host Permissions that were associated with the given Location have that Permission deleted. The Grid displays:
Note: If 'Permit None' is set on a Parent record, the Children records are similarly limited.
To remove the 'Permit None' Status follow these steps:
- Select the line in the Grid that says:
- Click the button.
- The Permit None restriction is removed, and it is possible to associate Service Host Permissions with the given Location again.
Locations
The 'Locations' tab serves as an alternative method for displaying all the Children Location of the currently selected Parent record. It provides a list of all Child locations within this Location. Typically, Child records are displayed in the Tree on the left-hand side of the Locations Catalog.
The 'Locations' tab expands the information available about each of the Child records. The User can edit or delete the Child records from here or the Grid. Editing a Child record opens the 'Manage Location' for that record.
Attachments
The 'Attachments' tab allows Users to attach file(s) (including .pdf, .jpg, .doc, and more) of interest or relevance to the Location by uploading the file(s) into PCR-360.
Uploading a File
To attach one or more files, navigate to the 'Attachments' tab and click the button located on the Grid Toolbar above the 'Attachments' Grid. The User is prompted to select the file(s) from their computer to upload. Upon selection of a file(s), the upload begins automatically.
Download File
Allows a User to download a file to their local machine. To download the file, select the file to download and click the button. Use the download form that opens to specify a location on the local machine to download the file to and click OK. This can be useful to make modifications to a file which can then be re-uploaded.
Open File
This opens the file, if possible, for viewing by the User. To open the file, select the file to view and click the button. The file opens in a new tab for viewing. No modifications to the original file can be made when opened in this manner.
Edit Selected
Allows the name of the file to be modified within PCR-360. To Edit the name select the file to be edited and click the button. This opens the 'Manage Attachment' form.
If a User modifies the name of the file, that is the new name that is used when downloading the file. To edit, simply modify the 'Filename:' field and click the button.
Delete Selected
The button removes the file from PCR-360.
Usage
The Usage tab allows the User to locate any associated Services, Equipment, Service Desk Items, Charges, Service Catalog Location Restrictions, Equipment Catalog Location Restrictions, Cable Paths, Cable Path Legs, Purchase Orders or Return Orders. When the User clicks the button, the system will begin looking up any associated records.
Note: Some records will have data under the Table column, that are not entirely straight forward. Charges, Incidents, and Multi-Location Services will have a Table of SERVICES_LOCATIONS.
Note: Refreshing the grid, while the system is looking up associated records, will cause the grid to populate with any records that have already been found, but does not indicate if the search is complete.
- These records will prevent a Location from being Demolished:
- Services
- Equipment
- Service Desk Items
- Charges
- Purchase Orders
- Return Orders
- These records will NOT prevent a Location from being Demolished:
- Service Catalog Location Restrictions
- Equipment Catalog Location Restrictions
- Cable Paths
- Cable Path Legs
To view the source of each association, select the record, and click the button, to open the record.
To Demolish a Location:
- Click the button.
- Confirm the number of records to be Demolished, and the reason for Demolishing them in the dialogue.
- Click the button to begin the Demolition process.
- The Demolition process will run in the background, and will send the User a confirmation message on completion.
Note: If the Demolish fails a Usage process will be started in the background and can be viewed on the Usage tab.
The Demolition process deletes the Location and all sub-Locations, as well as all Cable in that Location. When the Demolition Process completes, all Restrictions for the Location are removed from all Service and Equipment records and all Associated Cable Path Legs are removed. If no Path Legs are left, then the Cable Path will also be removed.
Note: When Location Restrictions are removed, if this was the only Location that permitted for the associated Services and Equipment, the Location Restrictions on those Items will become "Permit All", meaning those items can be used everywhere.
User Defined Fields
The 'User Defined Fields' tab is only available when there are User Defined Fields set up for Locations in the Admin section
Help Desk Portal - Email: help@pcr.com - Phone: 616.259.9242