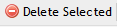.Users v2019.3
Summary
Navigate to the User Management: Users Grid by opening the 'Admin' tab, clicking on the node labeled 'User Management', then clicking the node labeled 'Users' (see Figure above). The Grid features a comprehensive list of all the User profiles that exist within the User's organization.
Add User
Add
Navigate to the User Management Roles Grid by opening the 'Admin' tab, clicking on the node labeled 'User Management', and then clicking on the node labeled 'Roles'. Admin > User Management > Roles
To add a new role, click the 'Add' button located immediately above the Grid.
In the Role data entry form, the User is prompted to define the 'Role' (by name) and the 'Description' used to identify the new Role. Additionally, each Role can be flagged as 'CustomerCenter Only' or 'Administrator'. These flags control certain built-in authority/restriction levels in the application (Note: See below for a listing of specific Administrator privileges). A User is considered to be an Administrator if ANY of their assigned Roles is flagged as Admin. Conversely, a User is relegated to have CustomerCenter Only access if ALL of their assigned Roles are flagged as such.
Admin Users can also add User profiles to the new role which binds each selected User to the Permissions Sets defined in the next tab. To add Users to the new role, select the 'Add' button in the 'Users' tab. Select appropriate Users from the list and press the Save button. The Users appear on the Grid displayed in the 'Users' tab.
Users can define the permissions granted by the new role's Users by opening the 'Permissions Sets' tab. Click the 'Add' button immediately above the Grid displayed in that tab and select the desired permissions sets from the list. Click the 'Save' button, and the selected permissions sets appear on the Grid displayed in the 'Permissions Sets' tab.
For Admin Users, please see Admin:User Management:Permissions for details.
Save
Once all the User data entry form's required fields have been satisfied, click the 'Save New' button located at the bottom of the form. The new User appears on the original User Management Users Grid.
Edit User
Admins can edit existing User profiles by double-clicking any item on the User Management Users Grid or by selecting the User record and click the 'Edit Selected' button located immediately above the Grid.
This action opens the User data entry form where the Admin can define the record's inputs by following the protocol established earlier in this section. Once all required fields have been satisfied, click the 'Save' button at the bottom of the form. The edits appear wherever the User appears throughout the application.
Admins can delete existing User profiles by selecting the appropriate record on the User Management Users Grid and click the 'Delete Selected' button located immediately above the Grid.
User Status
As with other applications, PCR-360 has methods of preventing brute force hacking attempts. The primary method in PCR-360 is by tracking failed login attempts as these are often indicative of an attack.
Multiple failed attempts to login trigger a security feature in PCR-360. When a User fails to log in by entering the wrong password multiple times, the User account is set to 'Inactive'. Even if a valid attempt is made, the login is denied. This allows the Admin to verify the User attempting to login is a valid User and not a malicious attacker attempting to log in. If the User is a valid User, the Admin can set the User record to 'Active' to allow the User can log in. The number of attempts a User can make before their account is set to Inactive is controlled by the Configuration Option AUTH_THRESHOLD_BADPASSWORD .
Contact Associating
When adding a new PCR-360 User, the User has the ability to associate the New User with an existing PCR-360 Contact or create a new one right from this screen.
To associate the PCR-360 User with an existing User:
- Click the 'Look Up Contact' button.
- Double-click the desired Contact record or select the desired Contact and click the OK button.
To create a new Contact, enter the First name, Last Name, and Email Address fields (and optionally the Phone Number field).
Help Desk Portal - Email: help@pcr.com - Phone: 616.259.9242