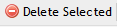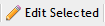.Service Desk Tabs v2019.1
There are a number of tabs that the User might encounter in the 'Service Desk' Menu of PCR-360. These tabs can appear on any of the sub menus within the Service Desk and their uses are listed here. To access the Service Desk, navigate to Main > Service Desk.
Actions
A powerful function within PCR-360 is the ability to perform multiple Actions within a single Service Order. The Actions tab, open by default in the data entry form, details the specific Services deemed necessary to fulfill the Service Order. Users can add or remove Actions from this tab at as needed. However, before adding the first Action, the Service Order must be saved. Once a Service Order has Actions, the 'Urgency' and Due Date on the Order itself becomes read-only, and the Service Order Urgency takes its value from the most urgent of the Actions on the Order. When the User wants to change the Urgency of the Order, an Action's Urgency needs to be changed.
To add an Action to the Grid under the Action tab, select the 'Add' button on the Grid Toolbar. This opens a new data entry form specifically for that Action. In the subsequent Service Desk Action data entry form, the User is prompted to define the Type of Service and the Action itself.
As is the case in the general Service Order data entry form, Users can define the new Action in greater detail by adding Equipment, Workflow(s), Contact(s), GLAs, specific Charge(s), Cabling or other important information to the Action. Once all required fields have been fulfilled, click the 'Save New' button at the bottom of the Service Desk Action data entry form. After it is saved, the new Action appears on the 'Actions' Grid in the original Service Order data entry form.
It is important to note that certain functions within a Service Order can be applied at different levels of the service process. Functionality such as Workflow, Equipment, Cabling, GLA, Charges, etc. may be defined at the Service Order Action level (to provide the flexibility and granularity of handling each Action separately) or at the Service Request level.
For example, if a User adds a piece of Equipment to an Add Phone Service Action, this Equipment is associated with the specific Phone service added. Whenever the specific Phone Service or piece of Equipment is queried, the associated Equipment or Service is displayed. However, if a User adds a piece of Equipment at the Service Request level, it is assigned to the specified 'Owner' but is not be associated with the phone Service.
In either case, the Equipment is accounted for and billed to the Owner. If the functionality was added at Action level, however, it is associated with the specific Service (as well as the Owner), making it easier for the User to delete or change the Service in the future because the associated Equipment always appears with the Service.
Activity / Remarks
The Activity/Remarks tab provides a detailed history of activity directly related to the Service Order at hand. For example, once an Action is completed, PCR-360 automatically generates an item in the 'Activity/Remarks' Grid detailing its completion. Similarly, if a Service Order is deemed 'Completed', PCR-360 automatically generates an item in the 'Activity/Remarks' Grid notifying Users of the change.
Adding Remarks
Users can also draft and add Remarks to this history. To do so, click the 'Add' button on the toolbar above the 'Activity/Remarks' Grid. After clicking the 'Add' button, a data-entry form is displayed that provides the User with a free-form field used for entering remarks. Click the 'Save New' button to add the remark. Once a new Remark is saved, it appears on the 'Activity/Remarks' Grid in the original Service Desk data entry form. Note: Depending on the System Configuration, Remarks may not be editable once added.
Log Approval
Selecting the 'Log Approval' button opens the 'Add New Service Desk Log Approval' form.
On this form, a User can select an Approver, the Amount Approved, Approved GLA, and add Additional Comments. Select the appropriate information and then Save to store this information.
Viewing/Editing Activity
Double-click or select an item in the Grid and click the 'Edit Selected' button option to open an Activity/Remark from the Grid. If a Remark is selected, the Manage Service Desk Activity form opens and is editable. Otherwise, clicking this button to open any other Type of Activity opens it as read only. It can be viewed but not changed.
Associated Items
By clicking the 'Add Association' button located immediately above the 'Associated Items' Grid, the User is presented with a comprehensive list of all the Incidents, Orders, Requests, and Estimates currently in the system. By checking the boxes next to the appropriate Service items, Users can choose to bundle as many items together as desired.
Remember, Users can navigate page-to-page, selecting as many items as they choose while the boxes checked on previous pages remains checked.
When the appropriate boxes have been satisfactorily checked, click the 'Save' button at the bottom of the 'Add Associations' form. The new Association appears in the 'Associated Items' Grid. Once the User saves the new Problem, it appears on the Service Desk Problems Grid.
Removing an Association is as simple as selecting the item in the Grid and clicking the 'Delete Association' button. This removes only the Association and not the Associated item.
Attachments
The 'Attachments' tab allows Users to attach files (including .pdf, .jpg, .doc, and more) of interest or relevance to the Service by upload. To attach one or more files, navigate to the 'Attachments' tab and click the 'Upload File(s)' button located immediately above the 'Attachments' Grid. In the following form, select 'Upload File(s)'. The User is prompted to select one or more files from their hard drive to upload. Upon selection of a file, the upload begins automatically.
Uploading a File
To attach one or more files, navigate to the 'Attachments' tab and click the 'Upload File(s)' button located on the Grid Toolbar above the 'Attachments' Grid. The User is prompted to select file(s) from their hard drive to upload. Upon selection of a file(s), the upload begins automatically.
Download File
Allows a User to download a file to their local machine. Select the file that is desired to download. Click the 'Download File' button. This can be useful to make modifications to a file which can be re-uploaded after edits are completed.
Open File
This opens the file, if possible, for viewing by the User. Select the file that is desired to be opened. Click the 'Open File' button . This opens the file for viewing on the local machine. No modifications of the original file can be made when opened in this manner.
Edit Selected
Allows the name of the file to be modified within PCR-360. If a User modifies the name of the file, that is the new name used when downloading the file. To edit the name of the file, first select the file. Next click the 'Edit Selected' button . This opens the 'Manage Attachment' form.
Edit the 'Filename' field and click the 'Save' button.
Delete Selected
This removes the file from PCR-360. To delete an item, select it and click the 'Delete Selected' button.
Cabling
The 'Cabling' tab allows Users to add, change, or remove cable paths. This screen can only be edited on Service Order: Actions. The 'Cabling' tab allows Users to manually add, change, remove, and view Cable Paths.
Adding a Cable Path
To add a Cable Path to a Service, the User creates an Add Action from the Service Order form. Be sure that the Service Desk 'Action' field is set to 'Add'. Then, the User should add the Path Legs to be assigned to the Service into the Cabling Grid.
Once added to the Order, the Pairs/Strands, and Ports/Pins/Len become 'Pending Connect'. Then, when the Order is completed, the Pairs/Strands and Ports/Pins/Len become 'Assigned', and the Cable Path is attached to the Service.
Editing a Cable Path
To change a Cable Path for a Service, the User should make sure that the Service Desk 'Action' field is set to 'Change'. Once this is set, any current Cable Path built on the Service is automatically be marked as 'Pending Disconnect'. The User should then add the new Path Legs to be assigned to the Service into the Cabling Grid.
The Pairs/Strands and Ports/Pins/Lens for these new Path Legs are marked as 'Pending Connect'. When these Orders are "Completed", the records for the old Cable Path become 'Spare', and the old Cable Path is removed from the Service. At the same time, the records for the new Cable Path become 'Assigned', and the new Cable Path is attached to the Service.
Removing a Cable Path
To remove a Cable Path from a Service, the User should make sure that the Service Desk 'Action' field is set to 'Remove'. The records from the Cable Path that is on the Service is automatically be marked as 'Pending Disconnect'. Once the Order is completed, the records from the Cable Path is marked as 'Spare', and the Cable Path is removed from the Service.
Viewing the Path
The View Path button displays the visual Cable Path report of the Cable Path that is currently on the Service.
More Cabling Options
The 'Auto Assign' button can be used to automatically find a Cable Path leading to a piece of Equipment. Auto Assign requires the Users to define the Origination and Destination for each Pair/Strand record in the system. Therefore, when a User clicks the Auto Assign button, a form appears with a list of all Equipment in the Order's location. If the User selects an Equipment record that has a Pair/Strand attached to it, it automatically works backward to find the Cable Path and insert it into the Grid.
The 'Left In' button is used when there are Cables that are pre-wired. If there is a Cable Path built to a Location in the Cable: Paths Grid , then the User can click on the 'Left In' button. This populates the Grid with any Cable Path that is built to the Order's Location.
The 'SD Path' button displays the visual Cable Path report of those items on the Cabling Grid. This is useful for 'Add' and 'Change' Actions only.
The 'Current Path' button displays the visual Cable Path report of the Cable Path that is currently on the Service. This is useful for 'Change' and 'Remove' Actions only.
Backbone
When a Service is riding on a Backbone, the Backbone Service will add as a Add Backbone, or Remove Backbone Action so that the User can better visualize the Cable's Path. These Backbone Actions cannot be edited or modified in any way and are for informational purposes only.
Service Desk Cabling Form
The data on the Service Desk Cabling Form represents on Path Leg that will added, or altered once the Service Desk Action is completed.
Form Fields
Line Number : The Line Number identifies the Path Leg and differentiates one Leg from another. Accordingly, PCR suggests that Users input Line Numbers in multiples of 100, thereby enabling Users to add supplemental Legs (at 99, 98, etc.) to the Path in the future.
Notes: Will appear on the Path Leg on the Cabling Data of the Service once the Action is completed. The Notes will also appear on the View Path Report (Cabling Diagram)
Origination Equipment: To select a piece of Origination Equipment, click the Search Icon in the appropriate data field and choose a piece of equipment from the Equipment Catalog. Once an Origination Equipment has been selected, the Orig Catalog Description and Orig Eqp Location auto fills as read only items for ease of Identification of the piece of equipment in question. At any point, the User can click the 'Clear' button to clear out previous entries and start over.
Origination Port/Pin/Len: If there is a Port/Pin/Len to be associated with the piece of origination equipment, it can be selected here.
Cable Name: If there is a Cable Name associated with the Equipment, its can be selected here.
Pair/Strand: If there is a Pair/Strand associated with the Equipment, its can be selected here once the Cable Name is selected
Swap Equipment:Below this selector, there is also the option to swap the Origination and Destination Equipment. All information in each respective field transfers to its counterpart once the User clicks the 'Swap Equipment' button Note: 'Swap Equipment' text only appears when Users hover over the button
Destination Equipment: To select a piece of Destination Equipment, click the Search Icon in the appropriate data field and choose a piece of equipment from the Equipment Catalog. Once a Destination Equipment has been selected, the Dest Catalog Description and Dest Eqp Location auto fills as read only items for ease of identification of the piece of equipment in question.
Destination Port/Pin/Len: If there is a Port/Pin/Len associated with the piece of equipment, it can be selected here.
Backbone Service: Users can select a backbone service in this field associated with the Path Leg.
Service Desk Cabling Actions
Service Desk Cabling allows the user to make changes to Cabling Data on a Service from a Service Order or an Incident. Cabling data, as defined in the Cabling Module is: both text and visual representations of the User organization's data and voice network to provide users with a virtual roadmap of the many wires, cables, switches, and servers that support the User's organization. For more information about Cabling, it's purpose, and how it works, please see the documentation on the Cabling Module.
Service Orders
Add Actions
When creating a new Service via a Service Desk Add Action, new Cabling data can also be created.
To create new cabling data on an Add Service Desk Action:
- Open the Cabling tab and Click the Add button.
- Fill in the Desired cabling Data and save the form to create a new Path Leg.
- The Save New button will save the Cabling data and leave the form open.
- After saving, the Clear Button will open new empty form and the Delete button will remove the Path Leg
- The Save and Continue button will save the form, open a new form, and move the Destination Equipment over to the Origination Equipment.
- Continue adding Path Legs until the Cable Path is complete.
- All Ports/Pins/Lens and Pairs/Strands will be set to a Pending Connect Status until the order is completed.
- The Service and Cable Path will not be created until the orders completed.
- Now that the path is built, the View Path (Cabling Diagram) for the pending order will be available. To view it click the SD button at the top of the Cabling grid.
- For more information on Reading Cabling Diagrams, please see the Cable Paths wiki page.
- When the action is completed, The new Service will be created with the new Cabling Data and all Pending Connect Ports and Pairs will be set to Assigned
- The Save New button will save the Cabling data and leave the form open.
Move Actions
- When completing a Move action the Cabling data on the Service will have it's Path Location updated to the new Location.
- The Cabling Data may also be edited. In the case of a Phone Service:
- This may involve altering the entire path
- Or simply switching the Jack the Phone service is connected to
- While a Move Action is Pending the Ports and Pairs may be in one of the following Pending statuses
- PDPC: (Pending Connect Pending Disconnect) The Port or Pair will be disconnected, moved and reconnected
- Pending Disconnect: The Port or Pair will be disconnected on move completion
- Pending Connect: The Port or Pair will be connected on move completion
- When the action is completed:
- The Pending Connect and PDPC Ports and Pairs will be set to Assigned
- The Pending Disconnect and PDPC Ports and Pairs will be set to Spare
Add Location Actions
- When adding a new location to a Service, new Cabling data may also be added.
- The Cabling process, for Add Location Actions is identical to an Add Service Action
Swap Actions
- When completing a Swap action the Cabling data on the Services will be swapped as well
- While a Swap Action is Pending the Ports and/or Pairs on each Service will have the status PDPC (Pending Connect Pending Disconnect)
- When the action is completed, the PDPC Ports and Pairs will be set to Assigned
Miscellaneous Actions
- Most other actions types allow Editing of the Cabling Data
- While a Miscellaneous Action is Pending the Ports and Pairs may be in one of the following Pending statuses
- PDPC: (Pending Connect Pending Disconnect) The Port or Pair will be disconnected and reconnected
- Pending Disconnect: The Port or Pair will be disconnected on Action completion
- Pending Connect: The Port or Pair will be connected on Action completion
- When the action is completed:
- The Pending Connect and PDPC Ports and Pairs will be set to Assigned
- The Pending Disconnect and PDPC Ports and Pairs will be set to Spare
- In the Example Below:
- Path Leg 400 is being moved from Jack 1 (J/01) to Jack 2 (J/02) on the Phone Jack Outlet.
- This will also affect the Port/Pin/Len (F/01) on the Phone Switch and the Pair/Strand (1)
- The Port/Pin/Len (F/01) on the Phone Switch, the Pair/Strand (1) on the Cable, and the Port (J/01) on the Jack are all being disconnected as shown by the Pending Disconnect on the Out action for Path Leg 400.
- The new Port/Pin/Len (F/02) on the Phone Switch, the new Pair/Strand (2) on the Cable, and the new Port (*J/02) on the Jack are all being connected as shown by the Pending Connect on the In action for Path Leg 400.
- When the action is completed:
- The Pending Connect and PDPC Ports and Pairs will be set to Assigned
- The Pending Disconnect and PDPC Ports and Pairs will be set to Spare
Service Desk Incident
From a Service Desk incident, the Cable Path may be edited in real time. This is the same as editing the Cable Path directly from Cabling tab on the Service.
Charges
The 'Charges' tab keeps track of expenses that accumulate over the course of the service process. The Charges tab provides the User access to manually control how each Service is billed. When the configuration option MODIFY_CHARGES_WITHOUT_SERVICE_DESK is enabled, this tab allows for adding and editing Recurring and Non-Recurring Charges associated with each Service.
When a Service Order or Action is Finalized, all Charges are moved from the Service Order to the Service and/or Equipment. Recurring Charges will have a start date based on the 'Finalized Date'. The 'Finalized' Status locks all fields and grids on the form and prepares the Order/Action to be Billed.
Once an Order is Finalized it is ready to be Billed.
If there are no Charges actually attached to the Service Order then the Status will stay finalized. There actually has to be Charges Billed to the Order not just ones from the Service. If there are no NRCs on the Order/Actions then there was nothing to Bill so it will not set the Status to Billed.
If there are NRC Charges, then the next time a Bill is generated any Finalized Orders will be included in that Bill. The Order's Status is automatically updated to 'Billed'. This represents the final status for most Orders.
Add
To add a Charge to a Service Order, select the 'Charges' tab and click the 'Add' button located on the Grid Toolbar above the Charges Grid. After clicking the Add button, the 'Add New Service Desk Charges' form opens. From here, the User can select the Charge Catalog and the Override GLA. The charge amount auto fills based on the charge for the given Catalog. These Charges can come from any number of sources including equipment, labor, or a service, only non-recurring charges may be added directly to a Service Order. Any monthly recurring charges must be added to a service on an action. The user must then define the charge's specific amount for the charge to be applied. Users can also identify the charge as Prorated by checking the 'Prorate' box beside the 'Description' box above. Sometimes there is an option for a Charge Override Amount based on the Charge Catalog. A description is highly recommended for tracking. The user can select to prorate the charges or not based on billing needs.
Deleting
It is sometimes necessary to manually delete a Charge. In Service Desk, deleting a Charge does not remove the Charge from the Service or Equipment. It removes the Charge from being visible on Service Desk. To delete a Charge from the data entry form, select the Charge and click the Delete button.
Stopping
Charges are not billed after stopping and choosing a stop date for a Service or Equipment. To stop a charge, click the Stop button. A prompt is displayed requesting a Stop date and advising the User about further restrictions placed on stopping Charges.
Custom Labor Type Usage
When using custom defined Labor Type values, it is important to remember that Custom Labor Types will always generate Charges using a Workgroup's Default Rate. If the Rate is not set, this will generate a $0 Charge.
Labor Type Workgroup Rate Defaulting
When a Worker has a Rate assigned for a Workgroup, and the Rate is set to $0, selecting that Labor Type will cause the Labor Type to default to using the Workgroup Rate. For example, if the Worker's Overtime Rate = $0 and Workgroup Default Rate = $50, then selecting Overtime on the Labor form will use Workgroup's Default Rate of $50 for the Charge.
Contacts
The Contacts tab provides the User the ability to manually associate people/contacts with each Service. These associated Contacts represent people who may be associated with the Service in some way. These Contacts are separate entries in the Workers/Contacts section of the application that are associated with this Service for tracking purposes.
The User can manually manage these associations by using the Add, Add Existing, and Delete Selected functionality available on the Services Contacts tab.
Adding New Contacts
To add a new Contact to the Grid, simply click the 'Add' button located on the Toolbar of the Contacts Grid. After clicking on the Add button, the User is presented with a data-entry form used to build a basic Contact. First and Last Name, Email, and Phone Number. Adding a new Contact here creates a new record in the Workers/Contacts section of the application.
Adding Existing Contacts
Click the 'Add' button located on the Toolbar of the Contacts Grid. This opens the Add New Service Desk Contacts form. Click the Look Up Contact button and a list of existing contacts is presented. Contacts can be associated with multiple Services. As such, this list displays all Active Contacts in the system. Searching through this list and selecting multiple entries allows the User to add all the required contacts. Check each of the Contacts that need to be associated with the Service and click Save.
For an existing contact, click the ‘Look Up Contact’ icon to select a contact from the list. An existing Contact’s information can be updated by editing the data fields. For a new Contact, select ‘Create New Contact’ and enter the required information. Contacts can be designated as 'On-Site Primary', 'On-Site Alternate', or 'Requestor'.
Deleting a Contact
Select the Contact that is desired to remove from the Service Desk item. Click the Delete Selected' button . It is important to note that Deleting a Contact from this Grid does not delete the Contact entry, it merely removes the association from this Grid.
Email Thread
The Email Thread tab provides Users with a history of email correspondences between the Requestor and the User's organization. Clicking the 'New Message' button opens the 'Add New Message' form. From here, the User can craft an email and select a recipient.
The 'Reply to Message' function allows the User – typically the Service Rep – to answer the Requestor's correspondence directly from the User organization's Service Desk. To do so, highlight the Requestor's email item in the Grid and click the 'Reply to Message' button located immediately above the 'Email Thread' Grid. The 'Manage Reply to Inquiry' form opens and can be filled out from there to reply to selected email.
As of version 2.1.4.0, the emails in the the Email Thread have an enhanced visual state to them. If the User clicks on the Subgrid Expander icon, they are able to get a preview pane of the email including the email header. The User can collapse the same preview pane with the sub-grid collapse icon in the Grid.
Clicking on the expand icon makes the preview pane open so the User can review the text of the Email.
This new User-friendly display brings the Email Thread preview pane into a familiar display style that mimics other email software. Additionally, any emails created or replied to through the Service Desk automatically includes the SD item number in the Subject: line of the email. In the above example, this number is SO201709824. Using the SD number in the Email Thread assists PCR-360 in identifying the SD item's Email Thread. This allows a given email to be appended when Users respond to sent emails with a Reply: or Reply All: in their email.
Estimate
The Estimate tab allows a User to create a listing of all the Equipment, Labor, and Charges that might be needed. The Estimates are crafted using the Charges associated with an item in its Charge Catalog . Labor is the exception to this because Hours and the relevant Hourly rate need to be entered manually.
A complete guide to creating an Estimate can be found in the Quick Reference section
Adding Equipment
To add Equipment to the Estimate, click the Add Equipment button. On the form, choose the Equipment catalog and enter the quantity. If the Equipment is billable, click the "Billable" checkbox. Click "Save New" to save the Equipment to the Estimate. To edit existing Equipment, select the Equipment and click the Edit Selected button or double-click the Equipment record in the Grid to open the Equipment form.
Adding Labor
To add Labor to the Estimate, click the Add Button button. On the form, select the Labor type, choose the Workgroup, enter the estimated hours, and the estimated rate (cost per hour) for the Worker. If the Labor is billable, click the "Billable" checkbox. Optionally, you may also enter a description for the estimated Labor. Click "Save New" to save the Labor to the Estimate. To edit existing Labor, select the Labor and click the Edit Selected button or double-click the Labor record in the Grid.
Adding Charges
To add Charges to the Estimate, click the Add Equipment button. On the form, choose the Charge catalog and enter the quantity and charge amount. Optionally, you may also enter a description for the estimated Labor. Click "Save New" to save the charge to the Estimate. To edit existing Charges, select the Charge and click the Edit Selected button or double-click the Charge record in the Grid to open the Charge form.
Equipment
Anytime a User wants to add a piece of Equipment to a Service Desk item, the User can do so on the Equipment tab. The first thing the User sees here is any Equipment that has already been added by an SDC if one has been applied.
To add additional Equipment to the Service Desk item, follow these steps:
- Click the 'Add' button.
- The 'Add New Service Desk Equipment' form opens.
- The User must first select an 'Action' for the Equipment; 'Add', 'Move', or 'Remove'.
- A 'Quantity' must be selected. The following rules from the Equipment's Catalog apply:
Assets and Cabling Equipment can ONLY have a Qty of 1.
If the Equipment "Has Units", the Quantity displays "UOM". - If the User wants the Equipment to be billed, the 'Billable' flag needs to be selected.
- Next the User must fill in the relevant information on the 'Details' tab.
A User can also set Equipment to 'Staged', 'Picked Up', or 'Complete' according to the same rules for Warehouse Actions from this form as well if the Equipment was previously added and the User is editing it.
Details
If the Status of the Equipment is set to 'Staged' or 'Completed', the 'Details' tab is set to read only.
- On the 'Details' tab, the User must select the 'Equipment Catalog'.
- The Location needs to be set for the Equipment. The 'From Warehouse' picker is set automatically to the 'Default Warehouse' . To change the 'From Warehouse', click the picker and select a new Warehouse.
- Click the 'To Location' picker.
- Select the Location of the Equipment that is being installed.
- If the Status is set to 'Picked Up', an additional field appears on the Details tab. Select the Worker for the 'Picked Up By (Worker)' field.
- If the Status is set to 'Picked Up', an additional field appears on the Details tab. Select the Worker for the 'Picked Up By (Worker)' field.
- If an 'Override Expense GLA' is desired, the User can select that picker as well.
Once all the required fields are completed, the User can save the form, and the Equipment is added to the Service Desk record.
The 'MAC Address' field will populate based on the value already assigned to the Equipment. If this value is changed, the update will be applied when the record is saved.
Expense Type
As of version 2.1.4.3 Equipment has the option to add an 'Expense Type' when selecting an Equipment Catalog on the Service Desk Equipment form. If there are multiple Expense Types specified on the Default Charges tab of the Equipment Catalog they will appear in the form. The Expense Type drop-down will dynamically display based on one of three possible states the Equipment Catalog may have.
These states are as follows:
No Expense Type field will display This happens when there are no Default Charges associated with the Equipment Catalog. The Expense Type drop-down will display but will be read-only.
This happens when there are one or more Default Charges associated with the Equipment Catalog with a single possible Expense Type. The specified Expense Type will be used automatically and no input is required from the User. The Expense Type drop-down will display and values can be selected.
Whatever Expense Type is selected will determine what Default Charge(s) are added to the Service Desk item. This allows for the appropriate Charges to be selected for the Equipment based on the Expense Type.
Replaced Equipment
The 'Replaced Equipment' picker allows the User to select any Equipment that is associated with a given Service and assign it to be automatically removed when the SD item is completed. This Picker only selects Equipment that is assigned to the Service that is selected.
The Replaced Equipment Picker auto-completes in two circumstances:
- The Equipment Catalog is an exact match for the Equipment that is already on the Service, AND there is only one matching Equipment record.
- When the Equipment Catalog is selected, if there is only one Equipment record on the Service, the Replaced Equipment Picker auto-completes if there are a sibling Equipment Catalog(s) in the Equipment Catalog hierarchy as well. This allows related Equipment to select for one another and saves a few clicks for the User.
Asset
When the Equipment is an 'Asset', two additional fields appear. This is the same functionality that is available to a User on the Warehouse Actions 'Manage Service Desk Equipment' form when the Equipment is an Asset.
- The 'Equipment' picker opens a form that allows the User to specify which particular Asset should be added from the Equipment Grid.
- The 'Asset Tag' field displays the Asset Tag of the Equipment if one has already been saved for the Equipment record. If there is no current Asset Tag, the User can enter an Asset Tag for the selected Equipment into the field. When the 'Manage Service Desk Equipment' form is saved, the record for the Equipment is updated to include the new Asset Tag.
- The 'Add/Edit Equipment' button opens either the 'Add New' or 'Manage' version of the Equipment form.
- 'Add New Equipment' - allows the User to add a new Equipment record if none that are satisfactory can be found in the 'Equipment' picker.
- 'Manage Equipment' - allows the User to edit the Equipment specified in the 'Equipment' field on the Manage Service Desk Equipment form.
Cable
When the Equipment is 'Cabling Equipment', two additional fields appear. This is the same functionality that is available to a User on the Warehouse Actions 'Manage Service Desk Equipment' form when the Equipment is 'Cabling Equipment'.
- The 'Equipment' picker opens a form that allows the User to specify which particular Cable should be added from the Equipment Grid.
- The 'Equipment ID' field displays the Equipment ID of the Equipment if one has already been saved for the Equipment record. If there is no current Equipment ID, the User can enter an Equipment ID for the selected Equipment into the field. When the 'Manage Service Desk Equipment' form is saved, the record for the Equipment is updated to include the new Equipment ID.
- The 'Add/Edit Equipment' button opens either the 'Add New' or 'Manage' version of the Equipment form.
- 'Add New Equipment' - allows the User to add a new Equipment record if none that are satisfactory can be found in the 'Equipment' picker.
- 'Manage Equipment' - allows the User to edit the Equipment specified in the 'Equipment' field on the Manage Service Desk Equipment form.
Equipment Status
As of version 2.1.4.0, the Service Desk Equipment form will now include the Stock Availability indicator when the Equipment Action is 'Add'. This indicator provides a visual reference for the User to know if the Inventory is available based on the Qty, Equipment Catalog, and From Warehouse.
When there is enough Inventory in the selected From Warehouse then the Stock Indicator will reflect In Stock.
When there is enough Inventory in the selected Warehouse to fulfill the Order, but the Inventory Qty is below the Reorder Threshold then the Stock Indicator will reflect Low Stock.
If there is not enough Inventory in the selected From Warehouse than the Stock Indicator will reflect Out of Stock.
If the User forgets to specify the From Location on the Service Desk Equipment form and selects an Equipment Catalog, then the No Location indicator will appear in the Availability column of the picker. The No Location indicator only appears on the Equipment Catalog picker form when the From Warehouse is blank on the parent Service Desk Equipment form.
Inventory
The 'Inventory' tab is a record of the Equipment as it moves from Pending to Staged. When Equipment is Staged/Picked Up/Completed, the Location the Equipment was pulled from is shown as a record on this tab. This record assists with tracking where Equipment originated from. Reports can be generated from this tab for a full accounting of all of the Equipment records.
GLAs
This tab is of particular importance to the User organization's financial team in that it allows Users to set GLAs for new Service Desk items and edit those of existing Service Desk items.
To set a Default GLA, click the Search Icon in the 'Set Default GLA' field and select a GLA from the list. This field adds the selected GLA at 100% and replaces any 'Default' type existing GLAs in the Grid above.
Managing GLA Entries
Users can also specify GLAs by clicking the 'Manage Entries' button located on the 'Expense GLAs' tab. This opens the new 'Add New Expense GLA' form which has been simplified to a data entry table.
From this new form, the User can set a single GLA or Multiple GLAs quickly without having to re-open the form multiple times. There are three fields that can be edited on the table whether the User is Adding a Single GLA or Multiple GLAs.
- Expense Type - This drop down allows the User to select the Expense Type of the GLA.
- GLA - This picker allows the User to select the GLA to associate with the Expense Type.
- Percent - The number selector allows the User to specify the percent of the Expense Type to apply to the GLA.
Single GLA
The first row of the table is added to the 'Add New Expense GLA' form by default. The User only needs to select the 'Expense Type', 'GLA', and 'Percent' and click the 'Save' button.
Multiple GLAs
To add multiple GLAs on the 'Add New Expense GLA' form, the User can follow these steps:
- Click the 'Add GLA' button.
- This adds a row to the table.
- Repeat to add as many rows as are required.
- When adding multiple GLAs, the percentages of a given 'Expense Type' must equal 100% as in the following example:
- If the Percentages are not enough to equal 100%, or exceed 100% the User receives a notice as in the following example:
- Once the User has added all the desired GLAs, the form can be saved by clicking the 'Save' button.
The GLAs are added to Grid on the 'Expense GLA' tab.
To delete a single GLA record, the User must follow these steps:
- From the 'Add New Expense GLA' form, chose the row to delete.
- In this example, the 'Equipment' Expense Type is being deleted.
- Right-click the 'Equipment' row. This opens the table context menu.
- Click the 'Delete Row' menu option.
- Click the 'Save' button.
The Grid updates and the GLA is removed.
Labor
The 'Labor' tab keeps track of specific types of Labor that are already completed on behalf of a Service Order. Though a User can 'Add' a labor item at any point in the Service process, the User must define specific dates, times, and hours worked in order to save the Labor item in the Grid history (see "Service Desk Labor Form" image below).
The User can record individual Labor records from this form which automatically links to the Time Entry records for that Worker/Contact. Entries made from this form are separate Labor entries from the Workflow Labor entries that are created by utilizing Workflow.
Custom Labor Type Usage
When using custom defined Labor Type values, it is important to remember that Custom Labor Types will always generate Charges using a Workgroup's Default Rate. If the Rate is not set, this will generate a $0 Charge.
Labor Type Workgroup Rate Defaulting
When a Worker has a Rate assigned for a Workgroup, and the Rate is set to $0, selecting that Labor Type will cause the Labor Type to default to using the Workgroup Rate.
Original Inquiry
The 'Original Inquiry' tab shows the contents of a Request in the form that it first hits the PCR-360 application. This can be useful for reviewing the Request at a later date. From here, the User can choose to either Block Email or Add to Existing Item.
The 'Block Email' button allows a User to block an email from sending additional requests and can be used to prevent spam. Clicking 'Block Email' permanently blocks that email from initiating future Requests.
The 'Add to Existing Item' button takes a Request and associate it with an Inquiry, Incident, Incident Request, Quick Tick, Service Order, or Service Request. Follow these steps to create this association.
- Click the 'Add to Existing Item' button.
- This opens the 'Convert to Thread' form.
- Click the Picker which opens the list of Inquiry's to select.
- Select the Inquiry desired and click the 'Ok' button.
- Click the 'Convert' button
- This deletes the current Inquiry and create a new thread response in the Inquiry selected in step 4.
The association is created and accessible on the Grid.
Reported Problem
In the Grid within this tab, the User can see each piece of Equipment or Service currently owned or in-use by the specified Owner/Contact. This allows Users to identify the scope of the Incident and consider how it might affect the other Services and Equipment being used by the Owner/Contact.
The 'Search Knowledgebase' button takes the User to an Article search of any Knowledgebase Articles that might be associated with the 'Reported Problem'
Incident Code
A key to this process is the fulfillment of the section labeled 'Incident Code' on the right margin. In the field labeled 'Incident Code', select a Trouble Code from a default list of possible Trouble Codes generated by the User's organization. This list is updated and repopulated with more specific options when the User selects an item from the Services/Equipment Grid. 'Incident Details' allows the User to provide an in-depth explanation of the Incident.
Resolution Code
If the Incident has already been resolved, the User can select a 'Resolution Code' from a default list of possible Incident resolutions generated by the User's organization. Accordingly, 'Resolution Details' allows the User to provide an in-depth explanation of the Resolution.
Service Details
The 'Service Details' tab is a special tab on Actions that only appears if the selected Service is either an Auth Code or Backbone type. This tab has information on it that specific to the relevant Service. For example, the Backbone has the Bandwidth drop down on it to allow a User to specify the Bandwidth of the Service.
User Defined Fields
'User Defined Fields' appear on this tab. The User Defined Fields tab allows for entry of custom defined fields that allow individual organizations to track any data that they need or want. This tab only appears if there are fields defined in the system for the specific type of Service Desk item.
User Defined Fields on Service Desk can be specified by the System Administrator in the Admin portion of the application under Admin > Service Desk > User Defined Fields. The PCR-360 application does not apply User-Defined Fields (UDFs) by default.
Workflow
Workflow is the tracking of any Worker or Workgroup associated with a given task in PCR-360. This tracking can assist a supervisor in following what work needs to be done, what is complete, and what is falling behind. There are many uses for Workflow that relate to Workers, Workgroups, and organizational efficiency. A more complete guide can be found on the Workflow
Now that the User has defined which Actions must be undertaken to fulfill the Service Order, a Workflow can be generated to delegate responsibility and determine the priority of each Action. To add a new Workflow item, select the 'Workflow' tab and click the 'Add' button on the Workflow Grid's Grid Toolbar.
In the data entry form, Users are prompted to select those parties who are responsible for fulfilling the required Actions. Users can do so by selecting either a Workgroup or a specific Worker from lists defined by the User's organization. When a person or member of a Workgroup is selected to work on a Service Order, they are notified via the My Service Desk portal.
Users must also set a Wf Number to determines its place in the Workflow order. For example, a User can set the Wf Number of a critical workflow item at '100' with less immediate concerns following as '200', '300', and so on. In these circumstances, the '100' Workflow must be completed before any subsequent Workflows can be addressed.
Users can set start and completed dates as well as scheduled start and end dates for Workflows.
The Estimated Time field allows the User to specify the number of hours the task should take to complete.
The Workflow form also contains tabs where User may enter labor for the Workflow, review activity on the Workflow, and enter notes about the task to be completed.
Under some circumstances Workflow is automatically assigned according to the Service Desk Classification (SDC) templates that have been defined by the System Administrator.
'Request Update' - When the User clicks the Request Update button, the Notification Service Desk Workflow Update Request sends out an email if the Notification is set to Active.
'Consolidate' - This allows all Workflow from the Actions attached to a Service Order to be consolidated. They are removed from their original Actions, combined with matching entries, and added to the Workflow tab on the Service Order itself. It is important to note that once this is done it cannot be automatically undone. Once completed, you'll note that all of the Workflow entries have 000 for their Action, meaning they are assigned to the Service Order as a whole and not to any individual Action.
Help Desk Portal - Email: help@pcr.com - Phone: 616.259.9242