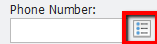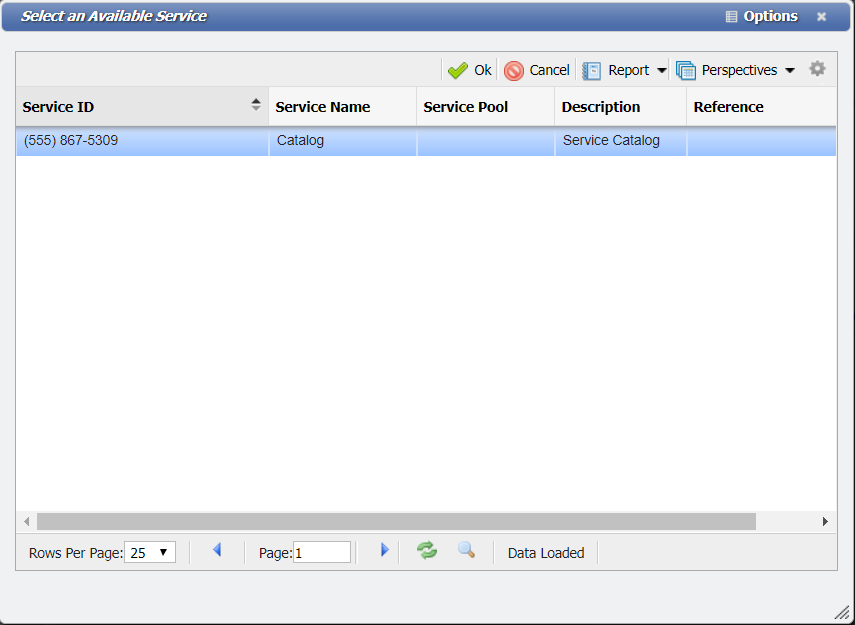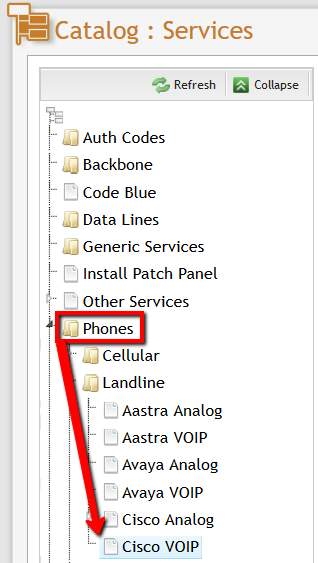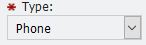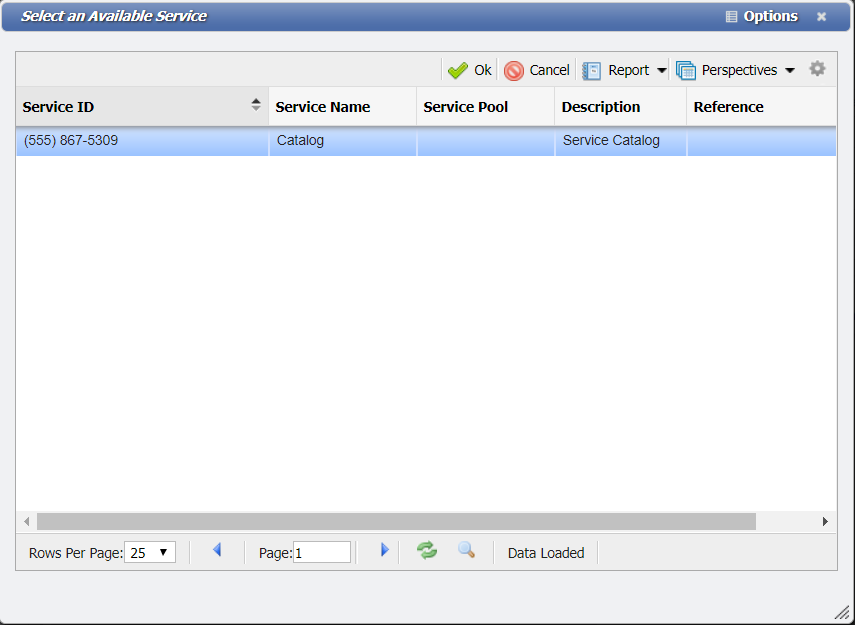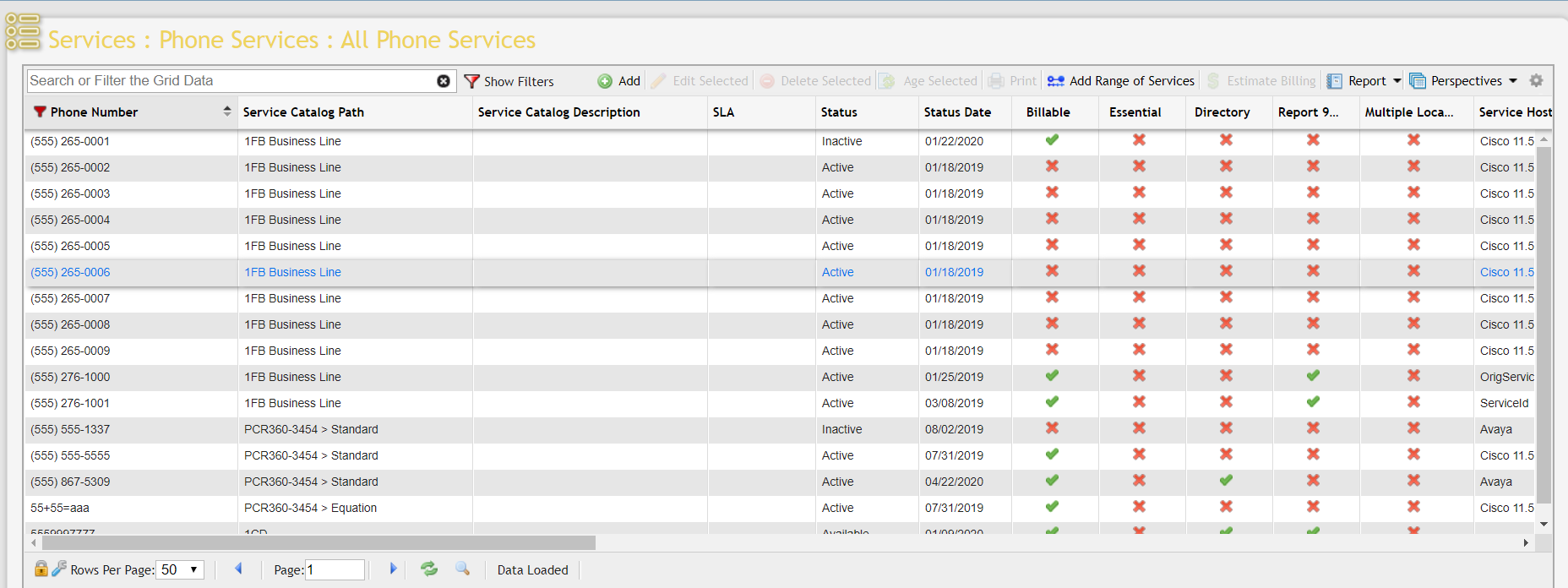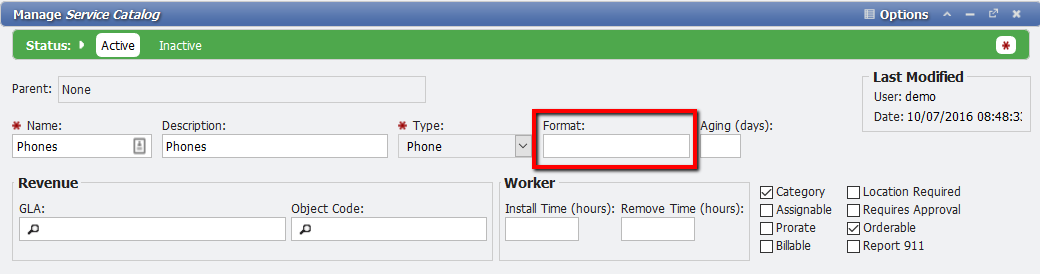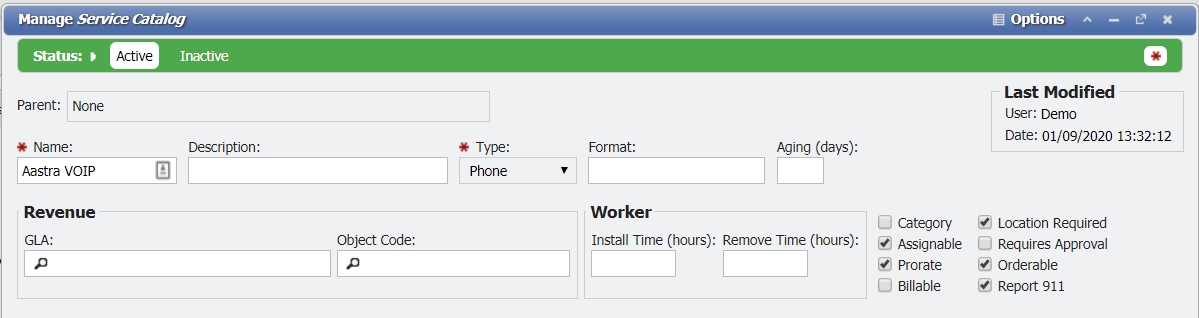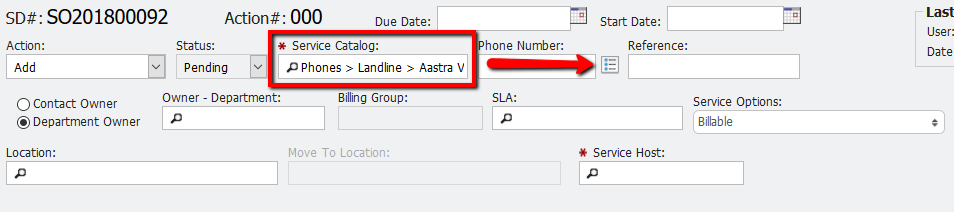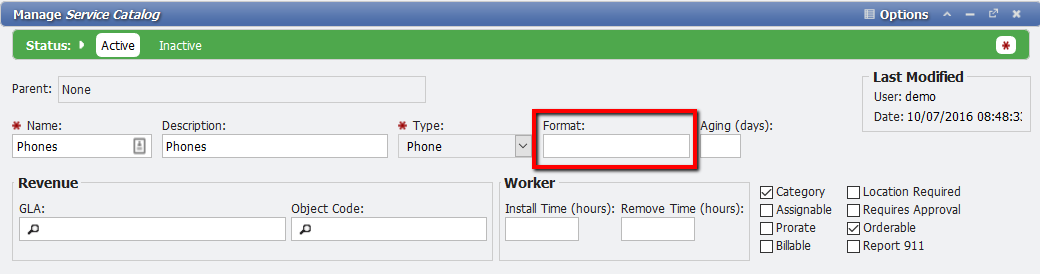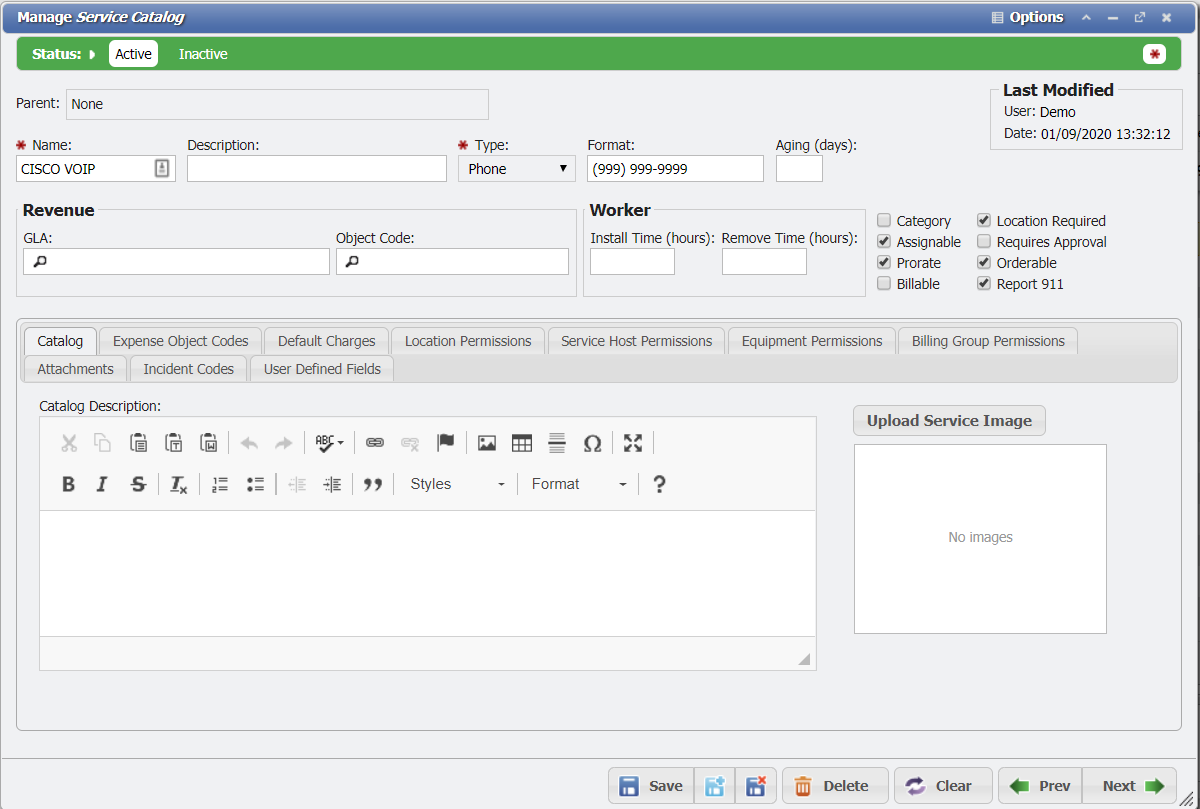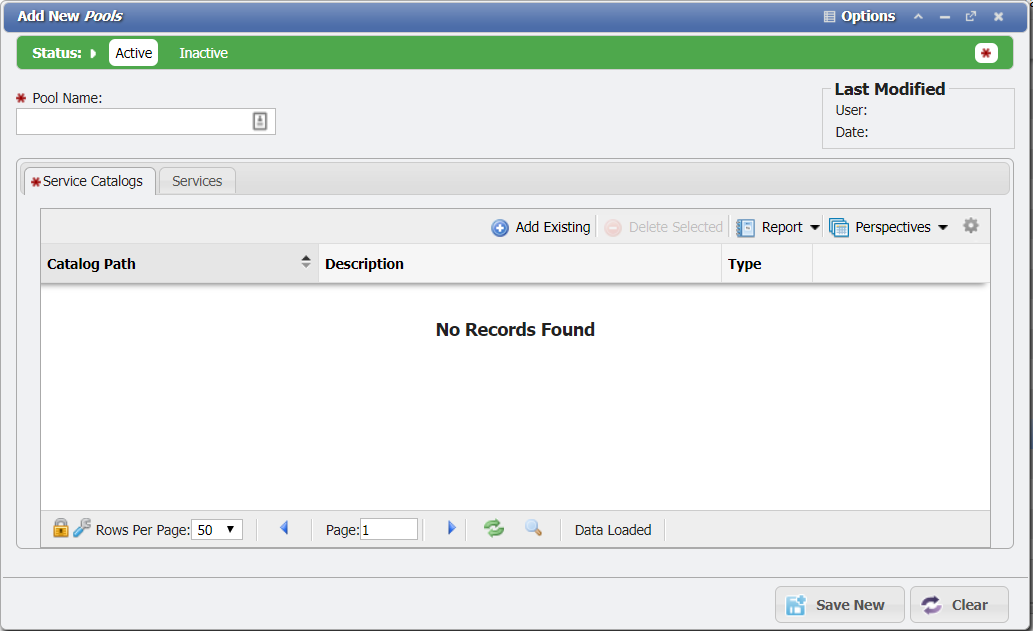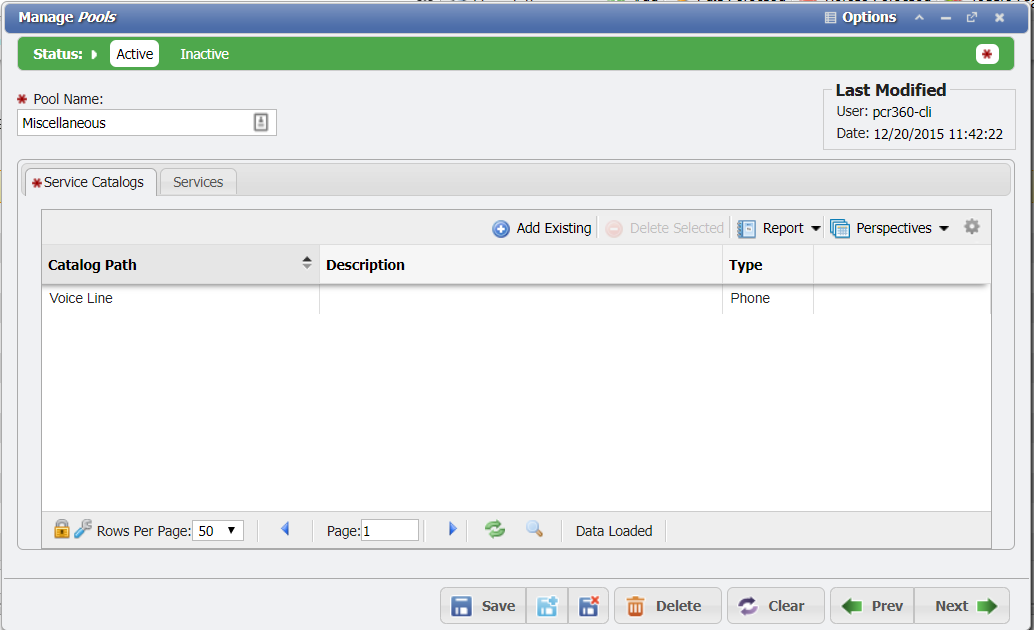How does the Available Services Picker work
How does the Available Services Picker work
The 'Available Services' () picker on Add Actions will automatically limit the Services so that the User will only be able to select valid Services. There are a number of data states that will change what Services are possible to select in the Picker's grid. These states allow an Admin to control what Services will appear for a Service Rep to select on the Add Action based on an organization's needs.
Valid States
- Available Status - The Status must be Available.
- Service Catalog - The Service Catalog must match.
- Parent Catalogs - Parent Catalogs can also load into the picker, IF the Format matches.
- Service Pool - If the Services are set up in Pools, only the Services in the Pool will load into the picker.
Custom Status states can be added by a User with Administrator privileges in the List Values grid. However, in order to assign a Custom Status to a Service, the Service will require an Owner. If the Service doesn't belong to anyone it should just be Available.
Service Catalog and Available Status
Firstly, the Service Catalog that is selected on the Action must match the Services that will appear in the 'Available Services' Picker.
When the User clicks on the Available Services Picker then any Service with a Status of 'Available', will appear in the picker for the User to select. Only Services that are Available can be selected in the picker.
Select Parent record
The Tree structure of Service Catalogs allows for some interesting extra functionality. Any Service that is a parent record to the Service Catalog that is selected on the Add Action will also appear in the Available Service picker. This will allow the User to simultaneously select Service with the parent Service Catalog set and alter the Service's Service Catalog to the selected child Service Catalog. This situation is useful for making the Aging Process more User-friendly by setting Aged Services to a parent Catalog, so they can be set to any valid child Catalog on new Add Actions.
For this example, the Phones Category is a parent record for the child Cisco VOIP Service Catalog.
Note: The Service Type of the Child and the parent Service Catalogs must match in order for this to work. For example, Phones for Phones, Data for Data and so on.
There are five Services in this example, from (616)878-1001 to (616)878-1005, that are set to the parent Catalog of Phones in the Phones grid. The rest of the Services from (616)878-1006 to (616)878-1013 are all set to the child Service Catalog Cisco VOIP.
As in the first example, the User starts with the Cisco VOIP catalog selected.
When the User clicks the Available Service Picker, there will be a list of all the Services that are either Phones or Cisco VOIP in the picker to select.
When the User selects the Service (616)878-1004, which has a parent Service Catalog of Phones set, that Service will be added to the Add Action's Phone Number field. The Service Catalog field will remain set to the Cisco VOIP child Catalog. When the User completes the Add Action the Service Catalog will be automatically updated from the Phones catalog to the Cisco VOIP catalog along with the other completion logic for Actions.
Service Catalog Format
The 'Format' field of the parent Service Catalog must match the Format of the child Service Catalog to be selected in the Available Services picker. If the Format field does NOT match then the Service will not appear in the Available Service picker.
Matching Format
For this example, the Phones and Aastra VOIP Service Catalogs DO have a matching Format. In this case, the Format is blank for both Catalogs which counts for matching purposes. There are no Pools set for either Service Catalog.
The Phones Catalog has a blank Format.
The Aastra VOIP Catalog has a blank Format.
When the User clicks the Available Services picker with the Aastra VOIP Catalog selected:
The User will get a result set that includes both the Phones and the Aastra VOIP Catalogs.
Non-Matching Format
For this example, the Phones and Cisco VOIP Service Catalogs DO NOT have a matching Format. There are no Pools set for either of these Catalogs.
The Phones Catalog has a blank Format.
The Cisco VOIP Catalog has a Format of (999) 999-9999.
When the User clicks the Available Services picker with the 'Cisco VOIP' Catalog selected:
The User will get a result set that excludes the 'Phones' Service Catalog.
Services in Pools
If there are Service Pools set up, then the Available Services must be in the Pool before the Services will appear in the Available Services picker.
In this example, there is a new Service Pool named 'Available Service Pool' being created. This Service Pool is set to the 'Cisco VOIP' Service Catalog.
There are five Services being added to the Pool. The Services are in the range from (616)878-1001 to (616)878-1005.
What this means for the User on an Add Action is that the Available Service picker will be limited to only the Services in the Service Pool when the Service Catalog 'Cisco VOIP' is selected. The other Services that are assigned to this Service Catalog are prevented from appearing in the picker.
Help Desk Portal - Email: help@pcr.com - Phone: 616.259.9242